Сводные таблицы и диаграммы в Excel
Алексей Шмуйлович, сайт
Сводные таблицы – моя любимая тема.
Слышали когда-нибудь про OLAP-кубы?
OLAP - On-Line Analytical Processing – это способ организации больших коммерческих баз данных. Данные OLAP организованы таким образом, чтобы облегчить анализ и управление данными и уменьшить время поиска требуемых данных. Этот инструмент позволяет в считанные минуты строить сложные отчеты по огромным массивам данных.
По сути, сводные таблицы Excel и есть OLAP-кубы.
Чаще всего я использую сводные таблицы для анализа выгруженных из 1С проводок. На этом примере я и попытаюсь объяснить суть сводных таблиц.
Исходная таблица имеет примерно такой вид:
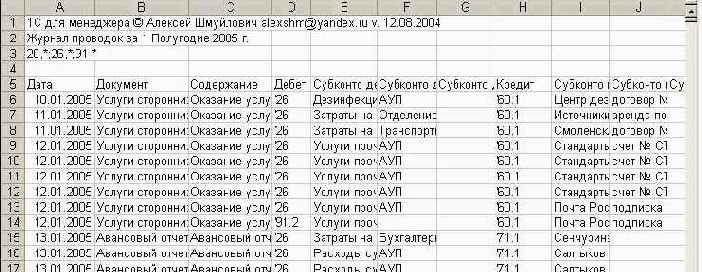
К слову сказать, 1С не умеет выгружать проводки в удобном для анализа и обработки виде. Стандартный отчет по проводкам удобен для просмотра, но не дальнейшей обработки. Данные в нем представлены в объединенных ячейках, вся информация по проводке (вид, номер документа, комментарий, счета дебета и кредита, субконто счетов) объединена в одну строку. Таким образом, ни отсортировать, ни отфильтровать данные, ни передать их для обработки в другую программу нельзя.
Я использую для выгрузки собственную разработку, которая создает таблицу, аналогичную отчету по проводкам, но каждый элемент информации о проводке помещен в отдельную ячейку. Кроме того, выводится дополнительная информация, полезная для группировки и анализа данных, такая, как название счетов дебета и кредита, вид и статья расходов для затратных счетов, месяц проводки, сумма в тысячах рублей.
Чтобы построить сводную таблицу, необходимо стать в любую ячейку списка данных и выбрать пункт меню «Данные – Сводная таблица». Далее можно следовать указаниям мастера создания сводных таблиц, а можно сразу нажать «Готово» и собирать таблицу вручную.
Совет! Вынесите кнопку создания сводной таблицы на стандартную панель инструментов.
В результате этой операции Вы получите следующий шаблон отчета на отдельном листе:
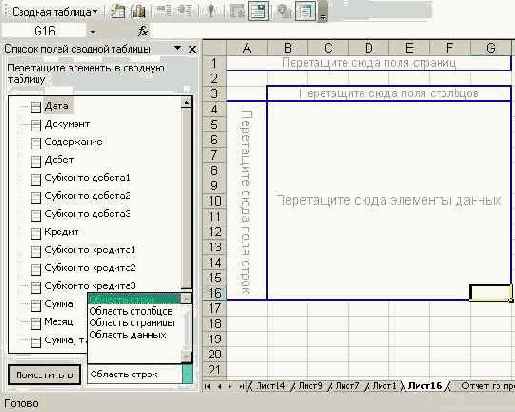
Список полей, который Вы видите на рисунке, содержит заголовки столбцов списка данных, по которому построена сводная таблица.
Теперь начинаем собирать отчет. Поля можно перетаскивать мышкой прямо на шаблон. Из шаблона их также можно перетаскивать мышкой.
1) Перетаскиваем поле Дт в область строк таблицы данных.
2) В область столбцов помещаем поле Месяц.
3) В область данных - поле Сумма, т.р.
Первый краткий отчет готов:
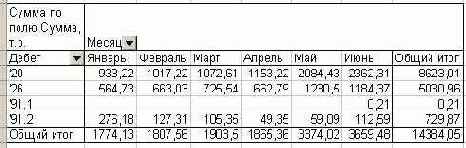
Заметьте – в исходной таблице около 10 тыс. записей, а мы потратили на подготовку отчета всего минуту.
Отчет можно детализировать, перетащив в область строк любое дополнительное поле, например, счет кредита, субконто, и т.п.
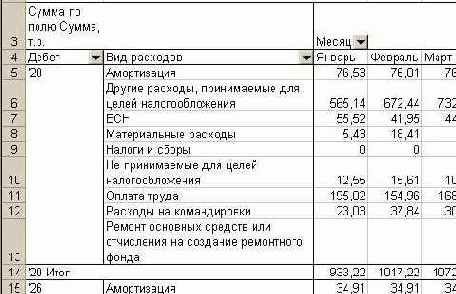
Отчет получается интерактивным. Двойной щелчок по счету дебета скроет детали. Еще щелчок – детали снова отобразятся.
Видите флажок возле заголовков «Дебет» и «Месяц». Нажмите, и Вы сможете выбрать, какие данные включать в отчет, а какие исключить.
В области данных можно отображать не только сумму данных, но и количество записей, среднее значение и другие статистические функции, рассчитанные по множеству данных.
Отчет можно изменять «на лету». Уберите из области строк поле «Дебет», добавьте поле «Субконто дебета 1».
Постройте шахматку – Дт по вертикали (в области строк), Кт по вертикали (в области столбцов). В область страниц перетащите поле месяца. Теперь Вы можете одним щелчком построить отчеты за несколько месяцев, для чего найдите на панели инструментов «Сводная таблица» меню «Сводная таблица – Отобразить страницы».

В результате получите несколько листов со сводными таблицами для каждого значения поля «Месяц», помещенного в область страниц.
Теперь о сводных диаграммах.
Находясь в сводной таблице, нажмите кнопку «Диаграмма» на панели инструментов «Сводная таблица». Вы получите диаграмму, которая после некоторых настроек будет иметь следующий вид:
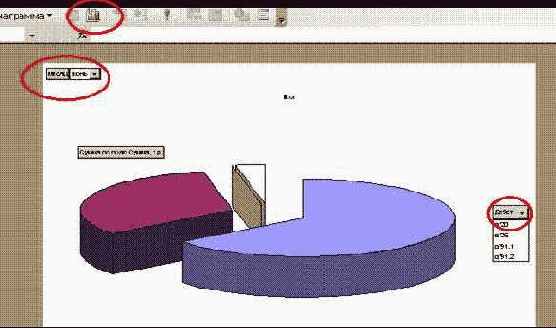
Диаграмма тоже интерактивная – вы можете выбирать, какие данные показывать, какие скрывать. Со сводной диаграммой можно проделывать все те же операции, что и с обычной диаграммой – выбирать тип диаграммы, изменять цвет фона, настраивать сетку, шрифты, заливки и т.п.
Сводные диаграммы и таблицы имеют еще много приятных возможностей и мелочей.По мере освоения Вы сами их обнаружите, а если нет – обратитесь к справке Excel.
